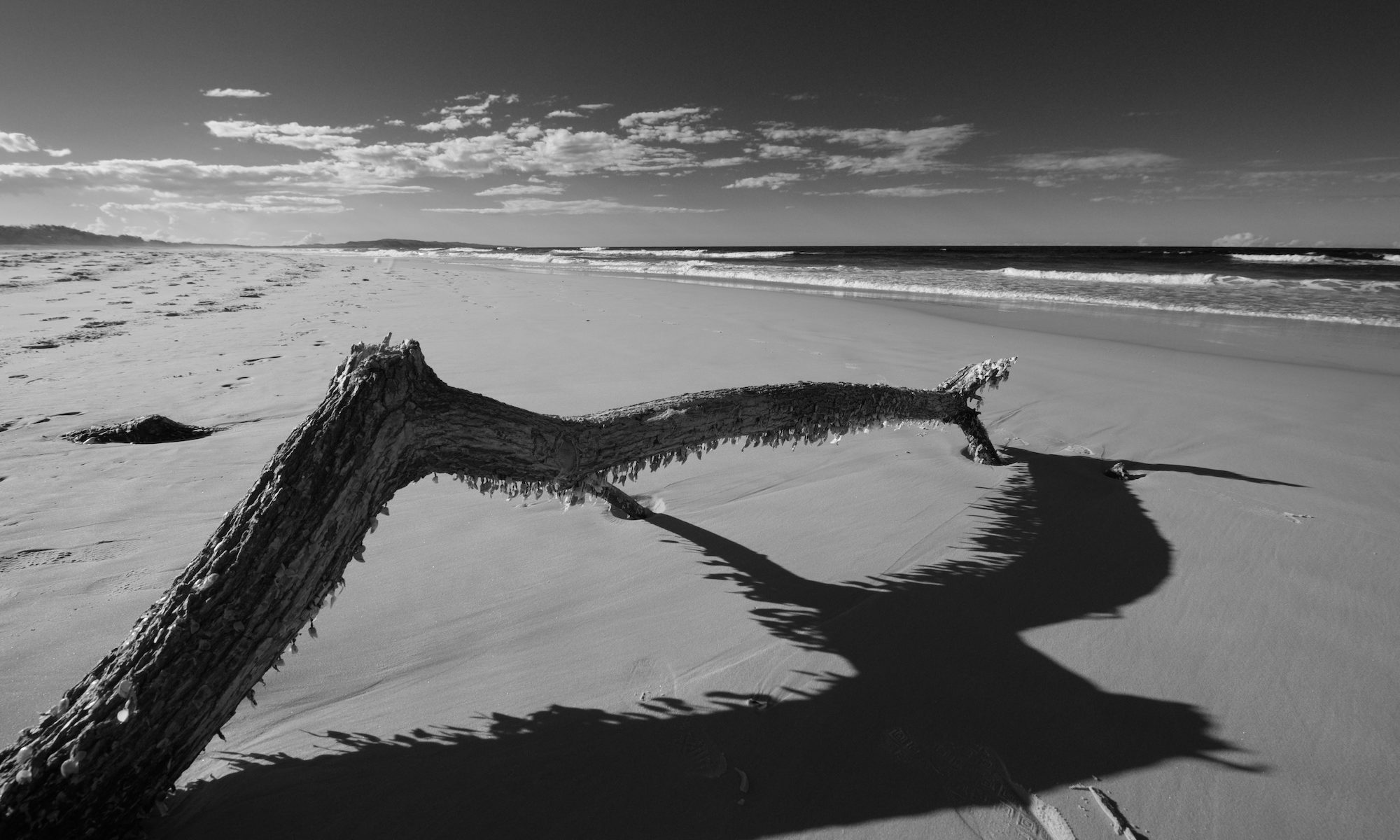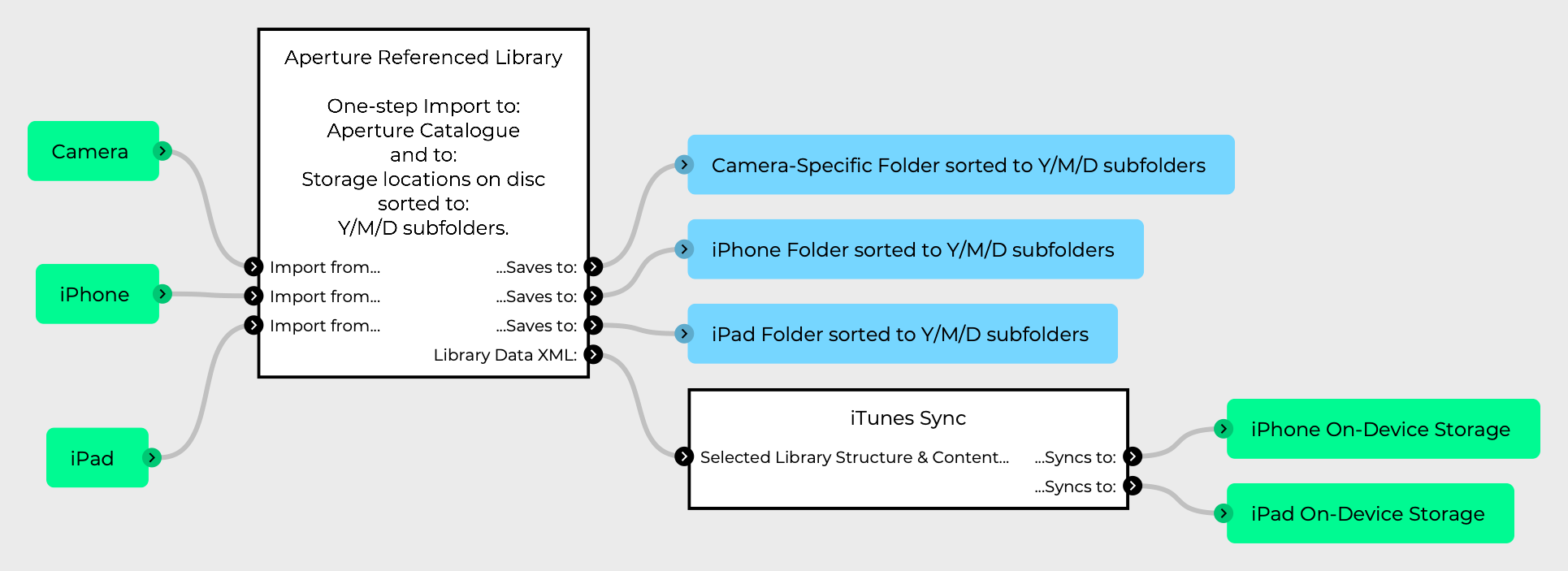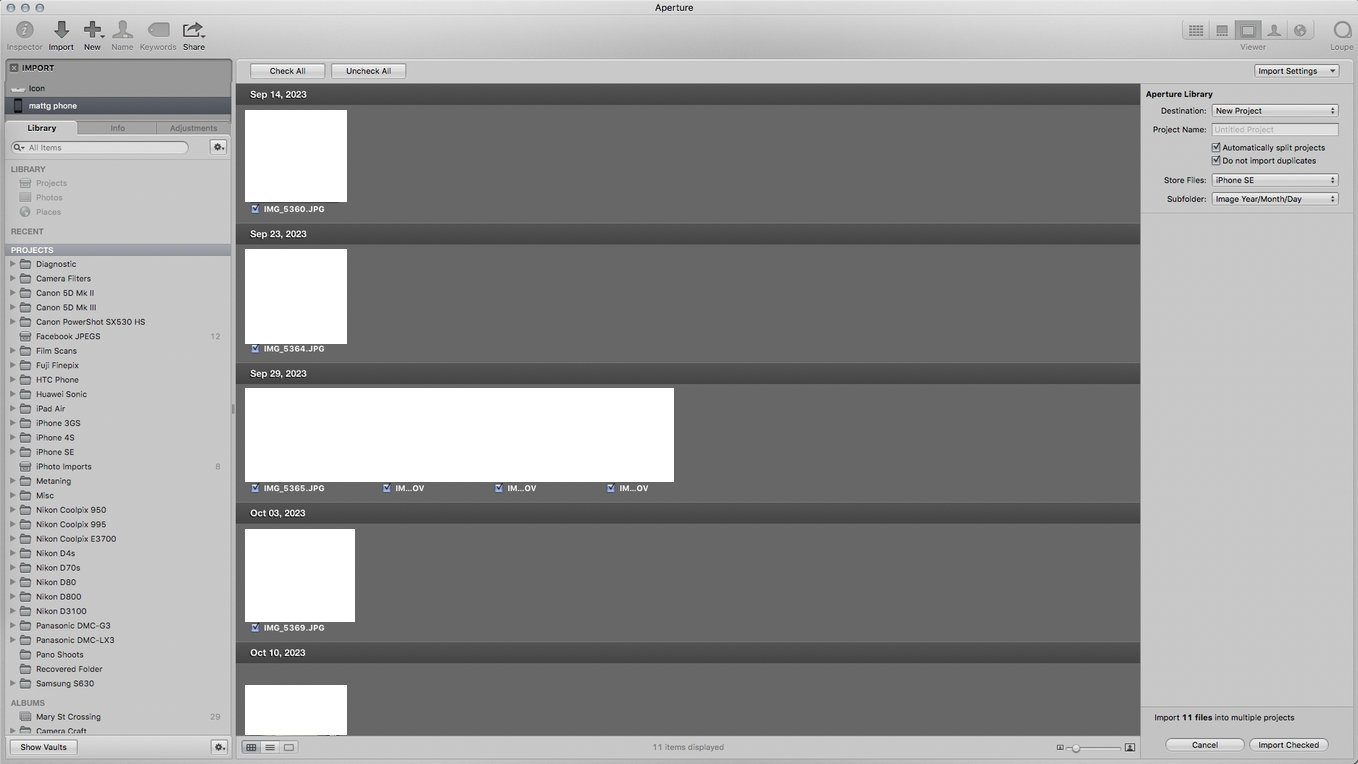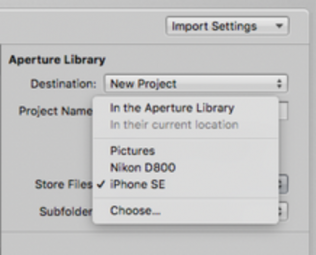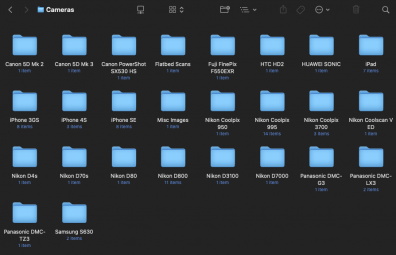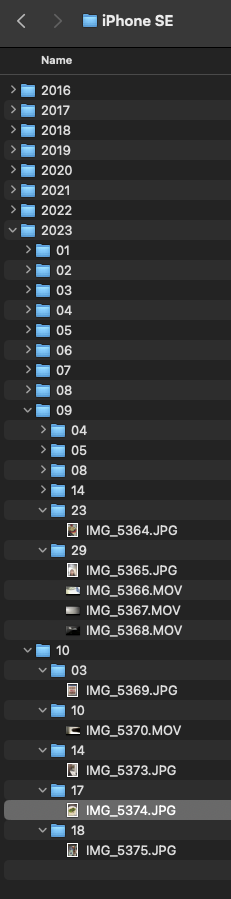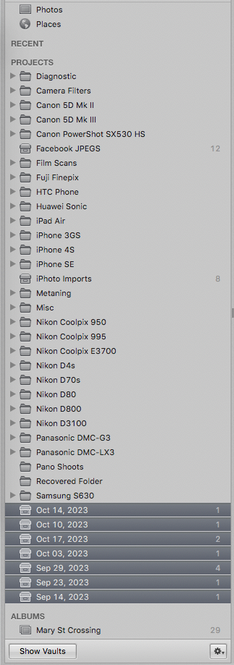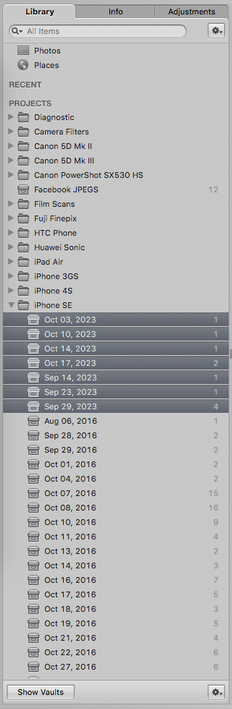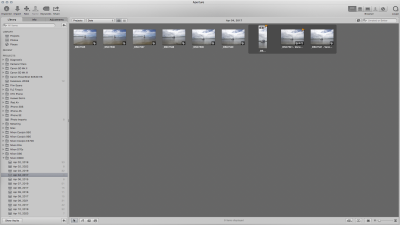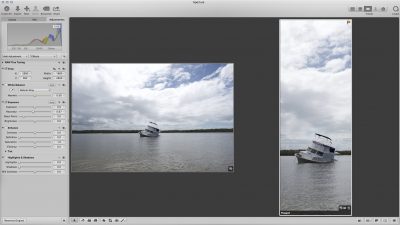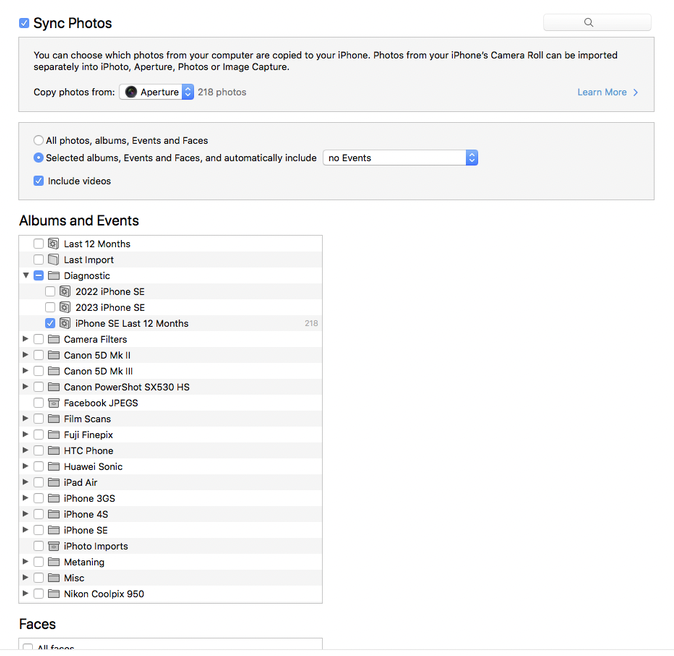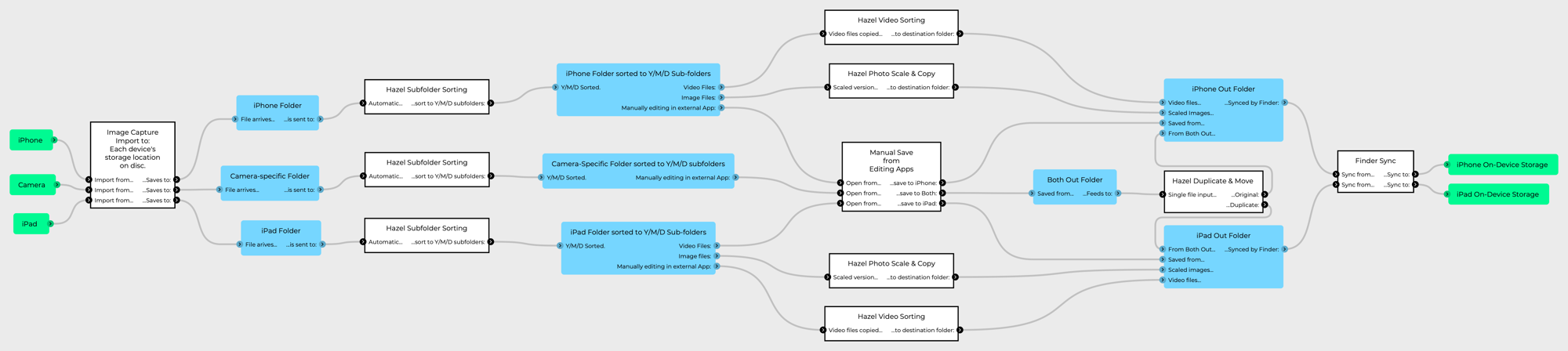For registered users.
2023 – Week 50
For registered users.
2023 – Week 49
For registered users.
2023 – Week 48
For registered users.
Solve for A.
This year my old Mac Pro running macOS 10.13 High Sierra shuffled into the grave. I needed a newer computer quickly, and my options were either Apple-Silicon Mac Studios, or secondhand 2019 Mac Pros.
For reasons, I bought the Mac Pro.
This new machine runs macOS 13 Ventura, and that’s a problem, because it has broken my entire photography workflow, which was based around Apple’s Aperture Digital Asset Manager.
Here’s a diagram of how my photo management worked with Aperture, my cameras, and my iOS devices:
The import, to library, to sync workflow was pretty simple:
- Plug the camera or device into the computer.
- Select the images you want to import.
Choosing images. - Choose where you want the images copied to on disc (this is populated by use, so would eventually have all the folders shown in the filing structure). I choose to keep them organised by device.
Choosing a destination on disc. Filing structure. - Aperture copies the files to disc, placing them in Year / Month / Day subfolders.
File storage on disc. - Aperture creates events in the Aperture catalogue, which correspond to the shooting sessions.
Events created in the Aperture catalogue.
From there you can:
- Manage your images in the catalogue.
Organising in the Aperture catalogue. - Edit images.
Automatic version stacking Multiple image viewing - Sync images back to your iOS devices.
Sync back to iPhone
What Went Wrong?
This process doesn’t work in Ventura. For a start, Aperture won’t run by default under Ventura. There’s Retroactive, which purports to modify older Apple apps to run on the new operating systems, but it isn’t working for me (images won’t display). iTunes doesn’t work either (Retroactive excepted) but that has a replacement in Finder sync. Aperture’s loss is a real pill, however, because in its wake there is no tool that can do all the things it was capable of doing.
One option to keep these older tools working, is to use them via virtual machines. Aperture will run in a VM, and all of its import and organisation utility seems to function correctly. One thing it cant do however, is display full-size images. This is due to a lack of support for virtualised GPU access, in the versions of macOS which support Aperture.
Apple Photos:
Photos was supposed to be a replacement for iPhoto and Aperture, however there are some significant shortcomings. Namely:
- Photos cannot import from device to a referenced library structure – in other words it can’t move files from device, to your choice of storage location.
- It can import to a referenced library if the files are already in their final storage location.
- Photos importing to a managed library structure destructively renames files when it stores them in its internal storage location.
So Photos fails on that first instance – it can’t be the universal ingestion tool to get my images off my devices, unless I want to give up my entire file management structure, and accept my files being destructively renamed.
Nope.
There’s also the matter of bitten once, not going to be bit again. After investing in an Apple solution for this whole process, I don’t want to trust the company with a concentration of functionality. You can never know what core features might disappear from the software, because someone in the company has an office politics agenda to change its direction.
There is another ingestion option, and it’s…
Image Capture:
Image Capture is a very old application, which can import from any device, to any location. This would seem ideal, except for one shortcoming:
- No subfolders.
Image Capture can only import to a flat folder location – no Year / Month / Day sub folders. This brings a crisitunity in that it forces me to rethink just how much of my process I invest in any one application, and maybe break the process down, so as to ensure no one application can own the entirety of my photo management process.
The New Workflow:
The glue of the new workflow is Hazel – an automation system I’ve been using for a while, which is effectively a more reliable version of Apple’s Folder Actions. Thus:
This is a much more complicated pipeline at first glance. However, it has a high degree of modularity, and actually allows for flexibility the old system lacked. For example, the integration of manual saving of edits. Instead of having to save from an editor, then re-import to Aperture etc, the edit can happen in any application.
This also provides a framework for Digital Asset Managers to be connected in. CMYE’s Peakto looks to be an interesting meta-manager, which can look inside other DAM libraries. Photos is also an option, since one of the things Hazel can do is to automatically import images to the Photos library, so in that second round of Hazel processing after the images are in their Y/M/D folders, there could be an “import to Photos” process.
However, I refuse to trust Photos to continue support of referenced libraries, so it’s probably better to not start with it at all.
Zero DAM:
There’s also an interesting alternative to get things working quickly, and that’s not using a DAM at all, but just saving search criteria as smart folders in the filing structure where your images are kept:
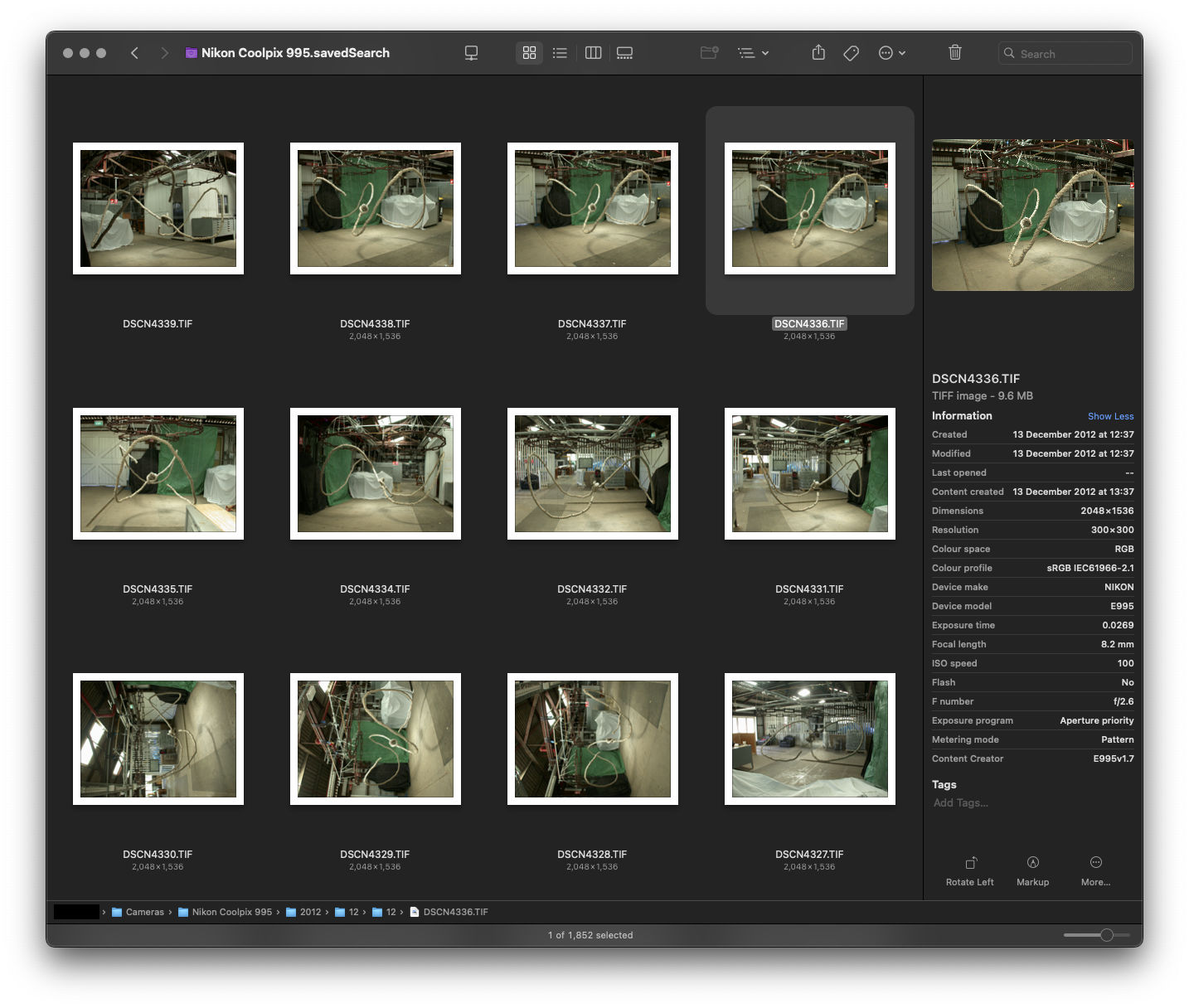
In this system, you’d simply never need to use the DAM for a main catalogue – Finder can do most of the tagging etc for you, and then you can use dedicated editing DAMs like Capture One when you want versioned editing on a single file.
2023 – Week 47
For registered users.
2023 – Week 46
For registered users.
Fixing Image Capture with PLIST Edit
Image Capture is an application included with macOS, which acts as a general image ingester, and scanner interface. You plug a device in, and Image capture looks at all the files available on it, then gives you the option to download them to your chosen location, or application.
The basic UI, is this:
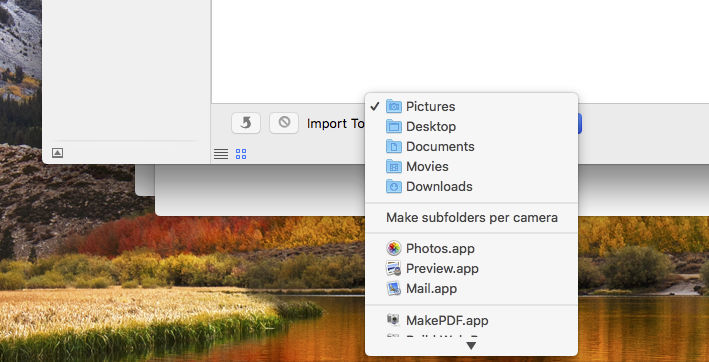
Or at least, that’s how it looked.
The most salient point is that option “Make subfolders per camera”. What that does when checked, is that whatever folder you choose to copy files into, Image Capture will first make a folder with the name of your device. Great if you’re copying images in for the first time, but if you already have a previously established folder for device images, not something you’d want to have enabled.
What went wrong:
In recent versions of macOS, this checkable menu option is no longer visible, which means you lose the ability to control that aspect of the software, and the default is to create the device subfolder. *eugh*
Anyway, a bit of research online indicted tht the setting might be controlled in the .plist file for Image Capture, located at:
~/Library/Preferences/com.apple.Image_Capture.plist
…and sure enough

Fir enough, I’ll open it in a text editor, and just change <true/> to <false/>
Except… it’s a binary .plist file, and opens as garbage text. Yes, only Apple could make a plain text XML preference file system, into binary files that require a special developer tool to modify them.
So, off to the Mac App Store, and there’s a simple tool PLIST Edit. $10, done.
Open the plist file in it, change the value to False, save, relaunch Image Capture, and:
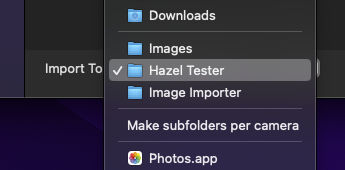
Make subfolders per camera is back. Huzzah.
2023 – Week 45
For registered users.
2023 – Week 44
For registered users.