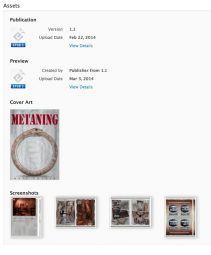Opening disclaimer: I was provided with a “keeper” review unit by Brydge Keyboards.
My first laptop style device was an Apple eMate 300 – a NewtonOS based touchscreen laptop. Following that were a couple of generations of PowerBooks, before I moved to Mac Minis as my primary computing platform. However, the memory of the experience of using a touchscreen laptop stuck with me throughout my PowerBook days. While the Windows ecosystem seems to be jumping on the bandwagon of integrating touch into all computers, Apple has remained resolutely against it.
The argument proffered is that fatigue from holding ones arms up to a monitor – “gorillla arms” – makes touchscreens unsuited to desktop computer use, and since Apple’s laptops are desktop computers in a different form factor, no touchscreen for them.
To me, the laptop can be a fundamentally different device to the desktop, insofar as the screen is mere inches from the user’s hands, rather than the full arms length of an iMac or standalone monitor. That should allow for some different ideas about the ergonomics of these devices.
Using an iPad with an external keyboard has been a thing since day one. Apple even launched the iPad with a keyboard dock accessory. Most keyboards are in the form of a folio, or as a slab with a slot to prop the iPad at a specific, set, angle. The Brydge line of keyboards is something quite different – a keyboard with hinges which grip your iPad and make it function in the same way as a standard laptop screen.
The history of the Brydge is an interesting one. Originally started as a Kickstarter project, the company quickly met its funding goals, and moved into production. From here things appear to have become problematic – with customer service not appearing to be able to keep up with sales. Brydge was recently purchased by a trio of Singapore-based Australians, who have embarked on a program of upgrades to sales & customer response systems, and establishing local distribution centres in major markets. For orders in the US, UK or Hong Kong they’re claiming to be able to ship an order within 24 hours of it being placed. They’ve also knocked about a quarter off the prices of the two top models. The unit I’m testing, the Brydge+ With Speakers, has dropped from $199.99 to $149.99, for example. They also have a speaker-less version of the Brydge+ for $139.99 in the brushed aluminium, and $99.99 in polycarbonate.
The Brydge+, like the entire current range, is designed for the second to fourth generation full-size iPads. The hinges on the keyboard have removable rubber linings, which suit the various thicknesses the devices have come in. While it’s not strictly designed for it, you can see in the photos here that an iPad Air in one of Apple’s leather Smart Cases will fit in the iPad 3/4 hinge size. Brydge say they’ve got a new model due out in the 4th quarter of this year, targeting the smaller form factor of the Air.
As a keyboard, the Brydge feels identical to Apple’s aluminium bluetooth keyboard in terms of depth of keystroke and “clickyness”, albeit a bit smaller in size. The top row has a number of function keys, including a very handy home key in the top left. One problem with the current models is that one or two of the keys have lost their function due to changes in iOS 7. Unless you need single key access to slideshowing your photo collection, this isn’t likely to be a major concern.
The angle and setup of the hinges is such that as you open the “lid” the screen bezel drops downwards relative to the keyboard surface, much the same as it does in Apple’s MacBook Pro line. As this happens, the angle of the keyboard is raised slightly as the cam-like outer curve of the hinge lifts the whole laptop off the desk. The hinges have a strong enough friction that they can hold the screen at any angle, even all the way back to horizontal, and the keyboard itself has sufficient weight to prevent the whole thing from overbalancing (noting that I’m using an Air, which is significantly lighter than other generations of iPads). What this means, effectively, is that this is a truly lap-top capable “laptop” solution for the iPad. There’s no straps, or kickstands, and the screen doesn’t have to sit a third of the way in to the device. You can have it flat on a desk, or sit in bed with your knees up and rest it on your thighs. Ergonomically, it’s a laptop, without a trackpad you can accidentally bump your thumb on while typing.
This model also has stereo speakers behind a centre aligned grille, which provide a diffferent audio experience to the built in speaker. To my ears they’re not as rich in bass as the Air’s speaker, though if critical audio quality is your thing, you’d probably want a dedicated set of speakers, or some good headphones. The speakers need to be paired separately to the keyboard, however they increase the battery drain.
In terms of battery life, Brydge claims the battery should last “several months” without the speakers in use. Mine arrived sufficiently charged that it hasn’t needed any charging throughout writing this review.
To conclude, the Brydge+ looks like an Apple product, and feels like an Apple product. It’s a top-notch piece of hardware – solidly built from durable materials, and possessed of the sort of heft that inspires a viscerally positive feeling in use. It does exactly what it claims to do – turns the iPad into a highly functional laptop. My personal choice would be the Brydge+ without speakers, although as someone who finds the feeling of brushed aluminium distractingly like touching something that’s electrically live, I’d also strongly consider the polycarbonate version.
If this article was of use, a donation would help support my projects.